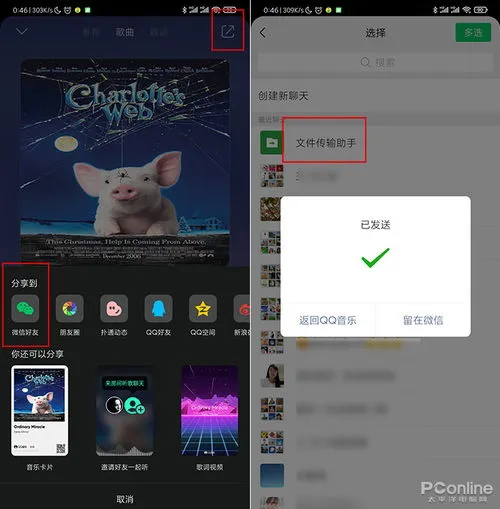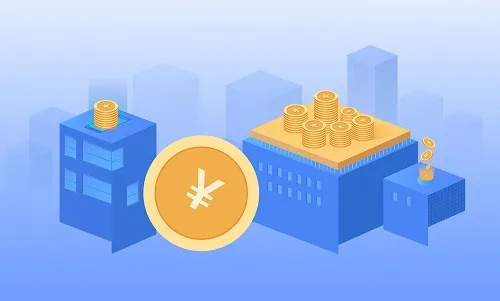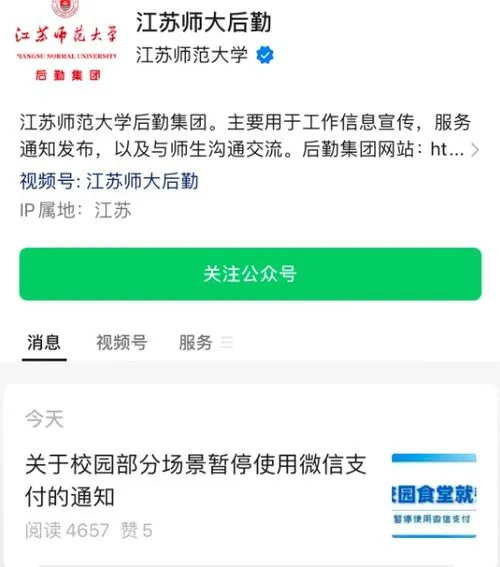如果您要使用电脑版的文件传输助手进行扫描,可以按照以下步骤操作:
1. 打开电脑版的文件传输助手,确保您的手机已经连接到同一个Wi-Fi网络。
2. 手机端打开文件传输助手APP,在主界面点击底部的“扫描”按钮,进入扫描二维码的界面。
3. 电脑端点击“扫描”选项,将界面调整为扫描二维码的状态。
4. 手机端会显示一个二维码,您需要用电脑端的文件传输助手扫描该二维码。
5. 扫描完成后,电脑端会自动连接到手机端。
6. 现在您就可以在电脑端上管理您的手机文件了。
需要注意的是,在使用文件传输助手时需要确保您的手机和电脑处于同一个局域网内,否则可能无法正常连接。此外,如果您无法通过电脑扫描二维码,也可以通过输入手机端显示的IP地址连接到手机端。
微信文件传输助手怎么使用?
首先,我们先打开微信软件,在微信中,我们选择“我”这个页面,然后点击进入“设置”界面。
在“设置”界面中,我们点击“通用”页面,然后会看到一个“微信网页版”的选项,是的,我们就是利用微信网页版来达到电脑与手机文件传输的目的。
然后接下来就是登录微信网页版的操作啦,我们点击“开始扫描”,然后登录微信网页版,,然后利用微信软件扫描网页上面的二维码就可以开始下一步操作啦。
二维码扫描完成并经过确认之后我们便可以开始下一步的确认操作啦,点击微信软件界面的“我确认登录微信网页版”便可以开始使用网页版微信啦。
在网页上面登陆完毕微信之后,然后我们会在网页上面看到一个文件传输助手,我们将需要进行传输的文件选择完毕之后,点击发送就可以啦。
最后一步,我们会在微信软件手机客户端收到文件传输确认成功的消息提示,到此为止,我们便实现了利用微信软件文件传输助手在电脑和手机之间实现了文件的传输了
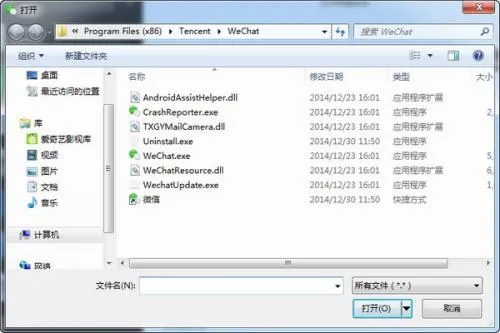
微信文件传输助手怎么使用?
首先,我们先打开微信软件,在微信中,我们选择“我”这个页面,然后点击进入“设置”界面。
在“设置”界面中,我们点击“通用”页面,然后会看到一个“微信网页版”的选项,是的,我们就是利用微信网页版来达到电脑与手机文件传输的目的。
然后接下来就是登录微信网页版的操作啦,我们点击“开始扫描”,然后登录微信网页版,,然后利用微信软件扫描网页上面的二维码就可以开始下一步操作啦。
二维码扫描完成并经过确认之后我们便可以开始下一步的确认操作啦,点击微信软件界面的“我确认登录微信网页版”便可以开始使用网页版微信啦。
在网页上面登陆完毕微信之后,然后我们会在网页上面看到一个文件传输助手,我们将需要进行传输的文件选择完毕之后,点击发送就可以啦。
最后一步,我们会在微信软件手机客户端收到文件传输确认成功的消息提示,到此为止,我们便实现了利用微信软件文件传输助手在电脑和手机之间实现了文件的传输了